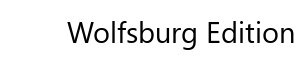sind auf unserem IG Treffen von einem Bekannten gemacht worden, poldippo heisst der Gute. Fotos wurden mit HDR bearbeitet. Programm gibts als kostenlosen Download.
Anleitung: hab mir das mal geliehen ![]()
Hi, ich habe mal eine kleine Anleitung zur Erstellung der lustigen Bildchen geschrieben.
Erstmal die Bedeutung, HDR heißt „High Dynamik Range“ (Hochkontrastbild).
Dazu benutze ich „Dynamic-Photo HDR“, dieses Programm kann man kostenlos als Trialversion bei http://www.mediachance.com/ herunterladen.
Anleitung:
Erstellung eines HDR Bildes aus einem „normalen“ Foto. (Eigentlich werden HDR Bilder aus mehreren Fotos unterschiedlicher Belichtung gemacht)
Original Foto in einem beliebigen Bildbearbeitungsprogramm öffnen und die Helligkeit verändern. In dem Fotoprogramm welches ich verwende wird die Helligkeitsänderung in Prozent angegeben.
Aus Erfahrung erstelle ich folgende Helligkeitsstufen:
-100%, -80%, -60%, -40%, -20%, 0%, +10%, +20%
Die acht erstellten Bilder können nun im HDR-Programm geöffnet werden.
- Programm öffnen
- Oben rechts auf „Create HDR file“ klicken (Fenster öffnet sich)
- Mit „Add Images“ alle acht Bilddateien einfügen
- „Guess EV“ drücken (dadurch werden den Bildern Belichtungswerte zugewiesen)
- mit „OK“ Fenster schließen
Bilder Ausrichten
Nach dem die Bilder Geladen sind, richtet das Programm die Bilder Automatisch aus. Hört sich toll an, ist es aber nicht immer. Da wir sowieso nur ein und dasselbe Bild haben (nur unterschiedlicher Helligkeit) braucht man also nichts ausrichten. Ihr solltet aber auf jeden Fall kontrollieren ob sie alle sauber übereinander liegen. Ich hatte es schon das ein Bild Automatisch um 50Pixel verschoben wurde.
Mit „OK“ wird nun das HDR Bild erstellt.
Und nicht wundern das es ganz normal aussieht, die Effekte kommen erst noch.
Tone Mapping
Mit einem klick oben rechts auf „Tone Map HDR file“ öffnet sich ein neues Fenster.Hier beginnt nun die Zauberei. Mit den Methoden oben links kann man verschiedene Einstellungen vornehmen. Die meisten Bilder Habe ich unter „Eye Catching“ und „Ultra Contrast“ erstellt. Mit den Schiebereglern darunter geht es dann an die Feineinstellungen. Auf der rechten Seite kann man Helligkeit ändern, Farben ausblenden oder hervorheben und Farben vertauschen.
Bilder speichern
Um ein Bild zu speichern klickt unten rechts auf „Process“. Nach Angabe eines Ordners wird das Bild gespeichert und ihr gelangt zurück zum Tone Map Menü um weitere Bilder zu erstellen.